Introducing Templates Manager: manage all your templates in one place

Having templates allows you to start working on your daily documents more efficiently without having to duplicate the unnecessary work. The Template Manager in Allo is the place where you go to manage all your custom templates and to quickly start a pre-designed canvas.
Enter the Templates Manager from the left sidebar and you can see all the templates you have in one sight. The templates can be listed out either alphabetically or based on the last updated date or creation date depending on your preference.

How to create a new custom template?
There are two ways for you to create a new custom template. First, you can do so from the canvas inside a project. Second, you can create a new one directly inside the Templates Manager. To create a new custom template from the canvas inside a project:
- Enter the canvas you want to save as a custom template and click "Save as template" in the "Canvas options menu" towards the top left of the canvas.
- Enter a name for the template and click "Save".
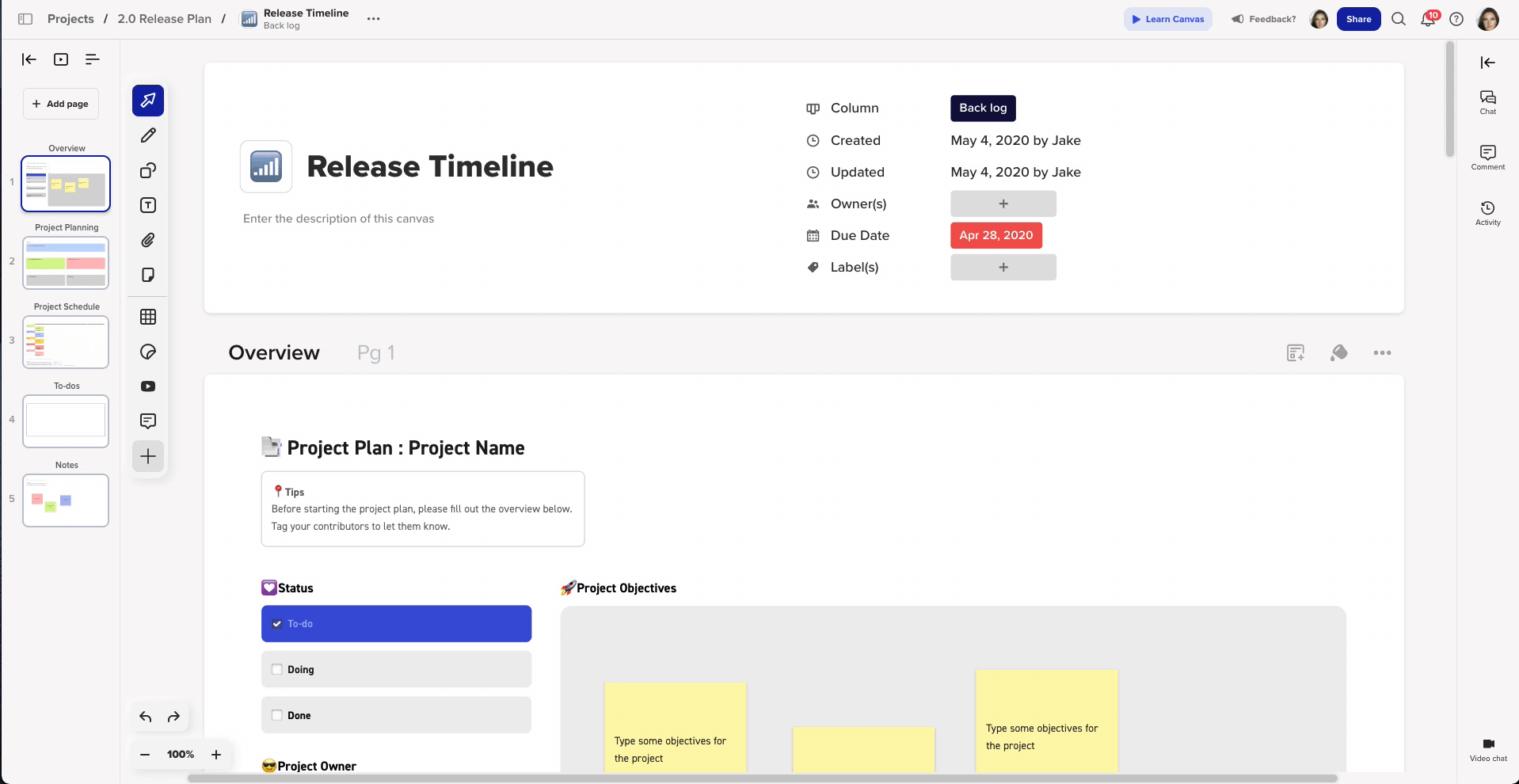
To create a new custom template from the Templates Manager:
- Click on the big "+" button inside the Templates Manager
- Enter a name for the template and click "Create"
- Create the custom template as you wish.
- Click "Save template" when you are done.

How to edit an existing template?
To edit a template you have, follow the below steps:
- Hover over on the template you want to modify.
- Select "Edit template".
- Edit the template as you wish.
- Click "Save template" when you are done.

How to create a new canvas from a template?
To create a new canvas from a template, there are two ways. You can either create a canvas directly inside a project and select the template you'd like to use, or you can create a new canvas from the Template Manager.
To create a new canvas from the template manager, follow the below steps:
- Hover over on the template you want to create the new canvas from.
- Select "Create canvas".
- Select the project you'd like to create this canvas in.
- (Optional) You can create the canvas inside another canvas (we call them sub-canvases). To do so, select which canvas at this point.
- Once you've decided the location for this new canvas, click "Create".

If you'd like to rename, duplicate, or delete an existing template, simply click on the three dots located at the bottom right of the template and select the action you'd like to perform.

To learn more about the templates, please refer to the article "Canvas templates and frameworks".



