How to duplicate or move canvases
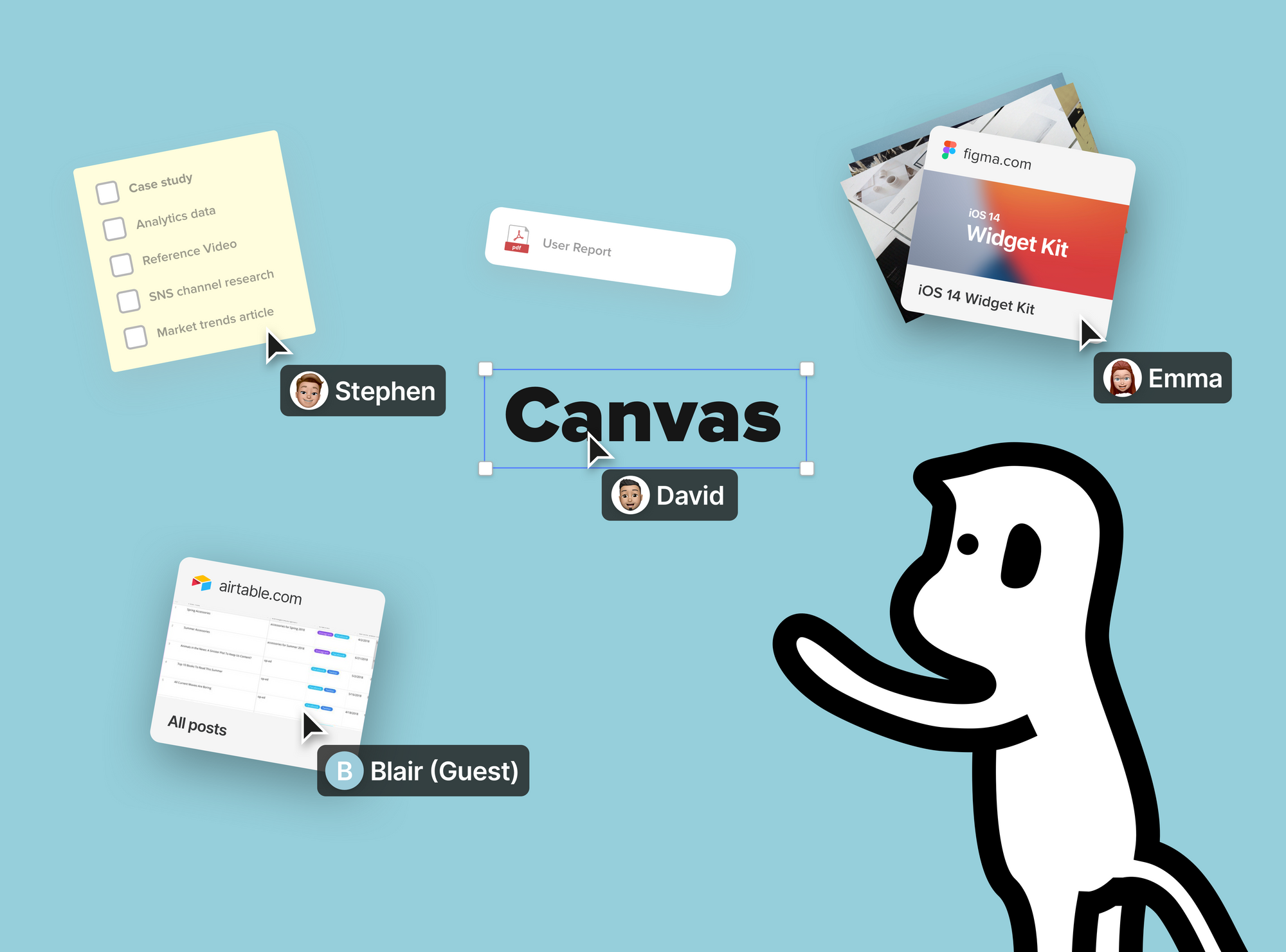
Having the flexibility to duplicate and move documents to different folders can make organizing the repository a lot easier. Canvases in Allo are treated as visual documentation, so in this article, we will talk about:
- How to move a canvas to a different workspace
- How to move a canvas to a different project
- How to duplicate a canvas to a different project
Moving Canvases to Different Workspaces
Because workspaces are meant to separate organizations, there is no way to easily move canvases between workspaces. However, there's a workaround by manually downloading the canvas and then restore it.
First, you'll need to be inside the canvas you want to move, and follow the steps below:
- Click Backup and Restore, then export and backup. This will save the file locally.
- Switch workspaces to the destination workspace (Where you want the canvas to reside).
- Create a new canvas. Inside that canvas, click on backup and restore, then choose import and restore: you will be prompted with a file selector, choose your canvas, then click restore.

Moving Canvases to Different Projects
Moving canvases to different projects is easy. Simply follow the steps below:
- Inside of List or Kanban view click on the three dots (right-click inside the calendar view) on the canvas card or row then select Move to.
- Select the destination project you want to move the canvas to. If that's it, click move.
- (Optional) You can move any canvas from a project to inside a canvas (we call them sub-canvases) to do so select which canvas at this point.

Duplicating Canvases to Different Projects
To duplicate a canvas to another project, follow the same instructions as above - 'Moving canvas to different projects', only now select the "Copy to" option instead of "Move to".



